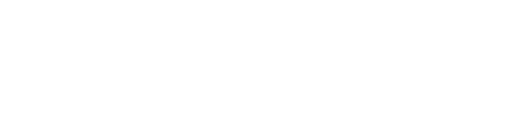Add, Remove, Edit Schedules, Create Blackout Schedule
You must have admin access to add a pickup and/or delivery schedule
- Go into the admin panel
- Click on Scheduling
- Click the Add New Schedule button, or if there is already a schedule scroll down to find the “Add Schedule” button, add one regular schedule box for each day.
- You will make a schedule for each day you are wanting to have online orders (We suggest going in order from Sun-Mon)
- NOTE: if you offer both pickup and delivery, you will need to make a pickup schedule and a separate delivery schedule
Pickup and Delivery time slots
Pickup
We recommend starting the schedule 90 minutes before the actual time you want to make pick up or delivery available to shoppers. This will give your staff adequate time to pick up and queue orders for on-time availability.
For example, if you want pickup times to start at 9:00 am, start the schedule at 7:30 am.
Also, we recommend setting the last pickup time for the day 30 minutes prior to the time you actually want to stop pickup. This will accommodate the inevitable lag in actual shopper pickup time.
For example, if you want orders to be available until 6:00pm, set the schedule to end at 5:30pm.
To summarize, if your desired
pickup time slot is from 9:00 am - 6:00 pm, set the schedule to 7:30 am-5:30pm.
This is due to internal store picking time
Delivery
Like pickup scheduling, we recommend setting the delivery schedule 30 minutes before the beginning and 30 minutes before the end schedule times.
For example, if you want the delivery times to go from 9:00am-5:00pm, make the schedule from 8:30am to 4:30pm.
Select the Notification Group:
Be sure to choose the notification group for the correct store location.
Stores with multiple locations have multiple notification groups, and employees will not get notified of orders that come in if the scheduling doesn’t match the correct notification group.
Ex. Apple Hill Market Provo schedule must have Apple Hill Market Provo Notification Group. This also applies with the Late Notification Group.
If you want this schedule to remain the same each week, check the “Recurs Weekly” box at the bottom of each schedule
How to create a blackout schedule - Days off
- Go to the admin panel
- Click on Scheduling
- Choose the employee or the main store account that has the delivery and/or pickup schedule
- Scroll down to the bottom of the page and click Add New Schedule
- Adjust the mode to be Blackout
- Service is for pickup and/or delivery. If you want them both blocked out, choose Both Pickup and Delivery.
- Choose the correct dates you want the blackout to occur. If you want an entire day blocked out, put in 12:00 am as the begin time, and 11:59 pm as the end time. For a week of a holiday or other events, you’ll do one schedule for the entire week. Ex. Begin: December 23rd 12:00 am. End: December 25th 11:59 pm.